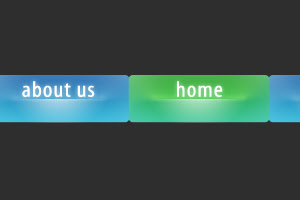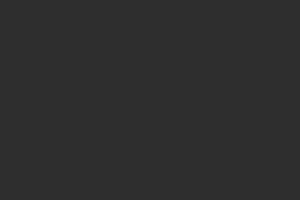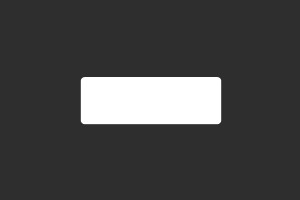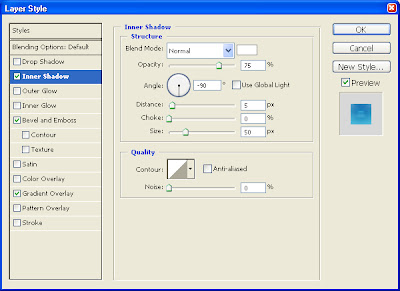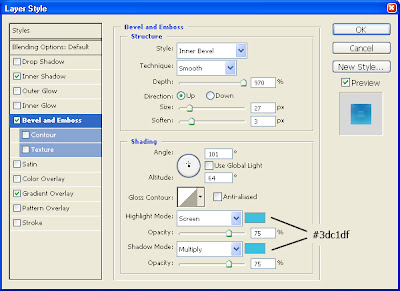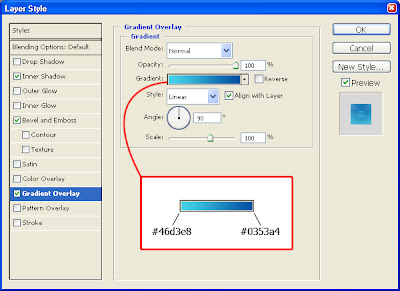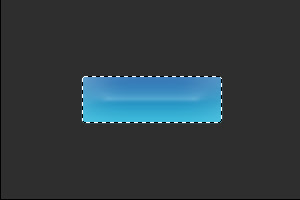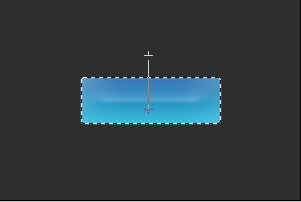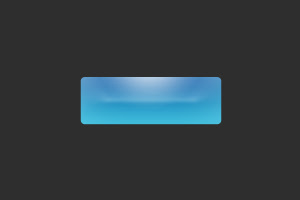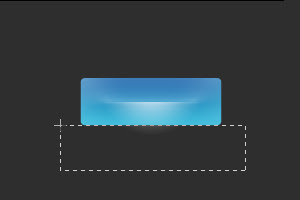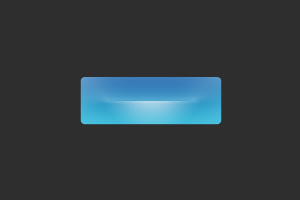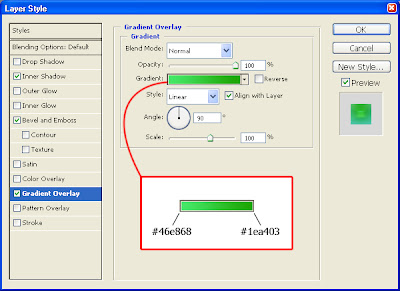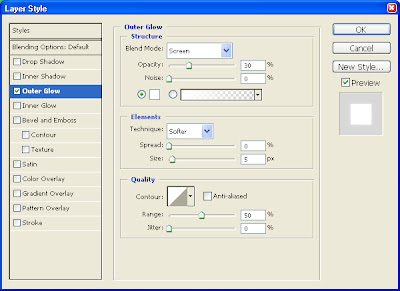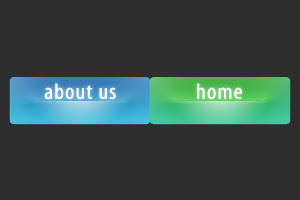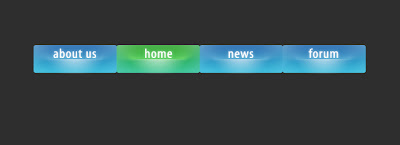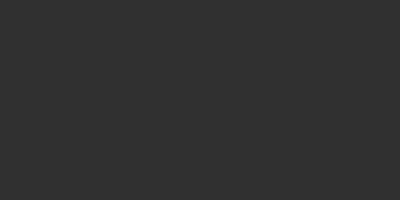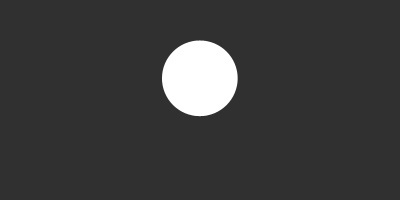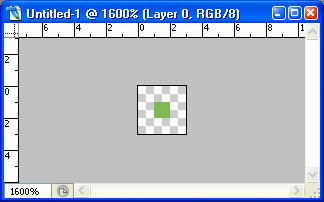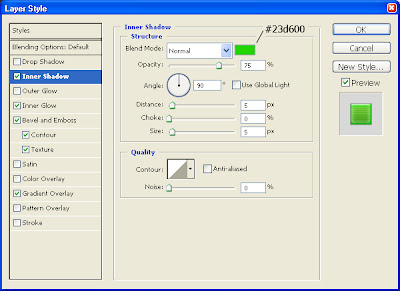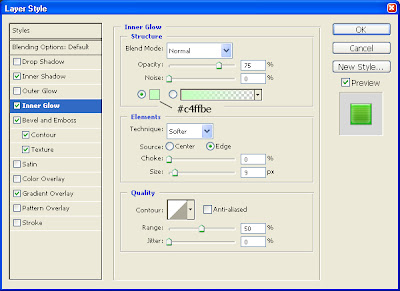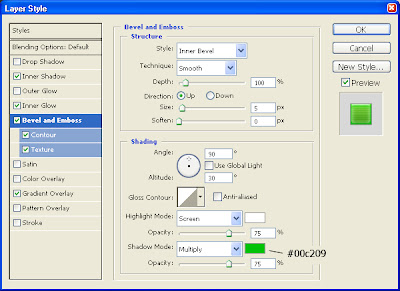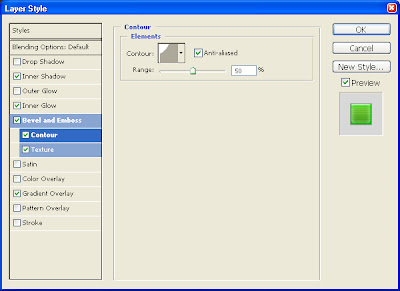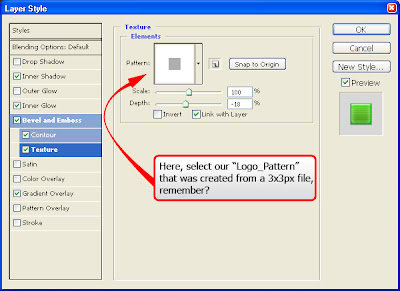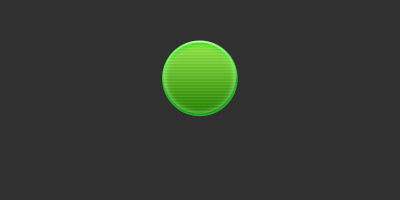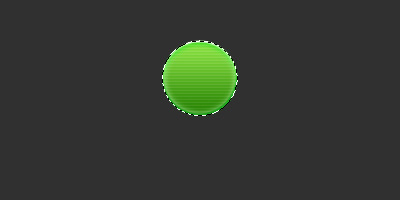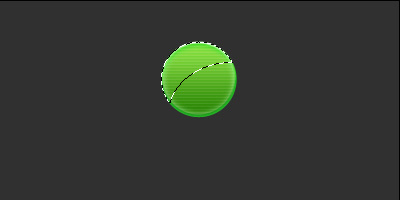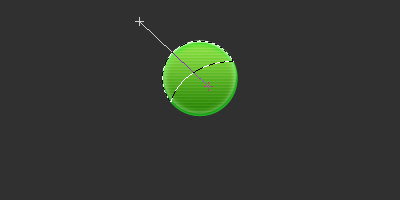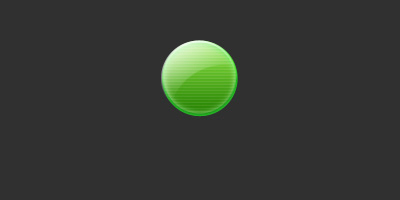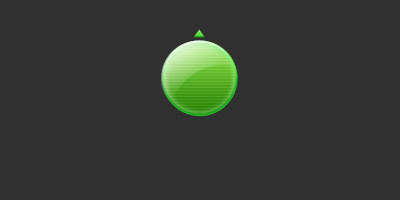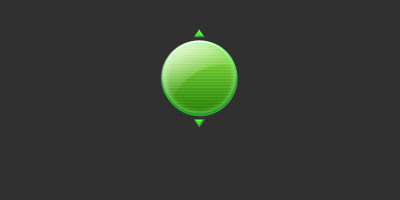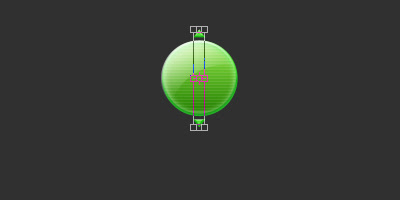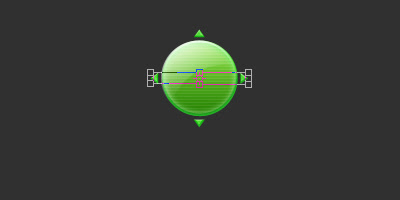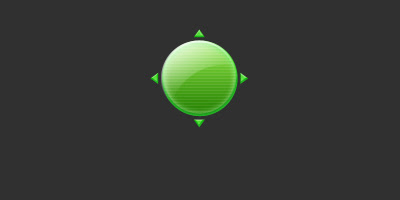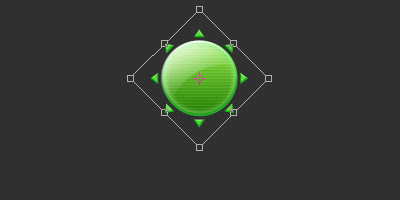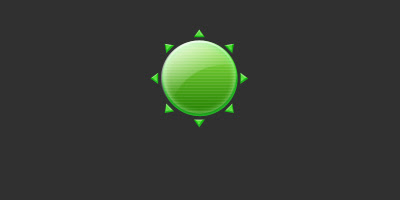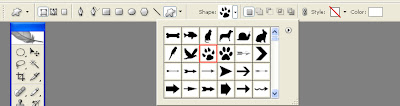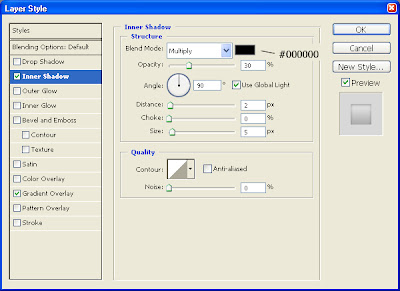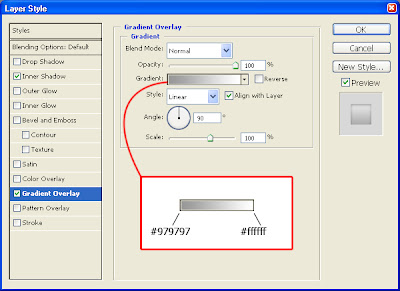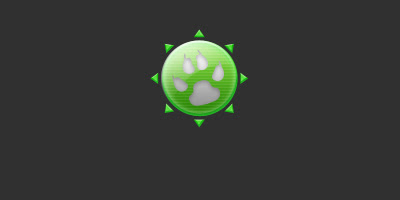Although the basics of HTML are plain text, we need a bit more to make it a valid HTML document.
Tags
The basic structure of an HTML document includes tags, which surround content and apply meaning to it.
Change your document so that it looks like this:
<html>
<body>
This is my first web page
body>
html>
Now save the document again, go back to the web browser and select "refresh" (which will reload the page).
The appearance of the page will not have changed at all, but the purpose of HTML is to apply meaning, not presentation, and this example has now defined some fundamental elements of a web page.
The first line on the top that starts ... is to let the browser know that you know what the hell you're doing. You may think that you don't actually know what you're doing yet, but it's important to stick this in. If you don't, browsers will switch into "quirks mode" and act in a very peculiar way. Don't worry about this just yet, you can learn more about "document types" in the HTML Advanced Tutorial if you really want to. For the moment, just remember to shove this line at the top of your web pages and you're laughin'.
To get back to the point, is the opening tag that kicks things off and tells the browser that everything between that and the closing tag is an HTML document. The stuff between and is the main content of the document that will appear in the browser window.
Closing tags
The and close their respective tags. ALL HTML tags should be closed. Although older versions of HTML lazily allowed some tags not to be closed, latest standards require all tags to be closed. This is a good habit to get into anyway.
Not all tags have closing tags like this () some tags, which do not wrap around content will close themselves. The line-break tag for example, looks like this :
Attributes
Tags can also have attributes, which are extra bits of information. Attributes appear inside the opening tag and their value is always inside quotation marks. They look something like
Elements
Tags tend not to do much more than mark the beginning and end of an element. Elements are the bits that make up web pages. You would say, for example, that everything that is in-between and includes the and tags is the body element. As another example, whereas '
Original source: HTML Dog